Đôi khi trong quá trình học tập và làm việc, bạn sẽ gặp phải trường hợp máy tính không tải được file PDF, hoặc tải về được nhưng lại mở không lên. Bài viết sau sẽ giúp bạn tìm hiểu nguyên nhân gây ra tình trạng máy tính không tải được file PDF cũng như cách khắc phục dễ nhất.
1. Nguyên nhân máy tính không tải được file PDF
File PDF bị lỗi
Trường hợp bạn đã tải file PDF về máy mà khi mở lên có thông báo "Rất tiếc, đã xảy ra lỗi" thì nguyên dân là do file PDF bạn tải về bị lỗi.
Lúc này, bạn hãy tải về file PDF đó lần nữa. Sau đó, bạn mở trực tiếp file này trên nền tảng web xem còn bị lỗi hay không.
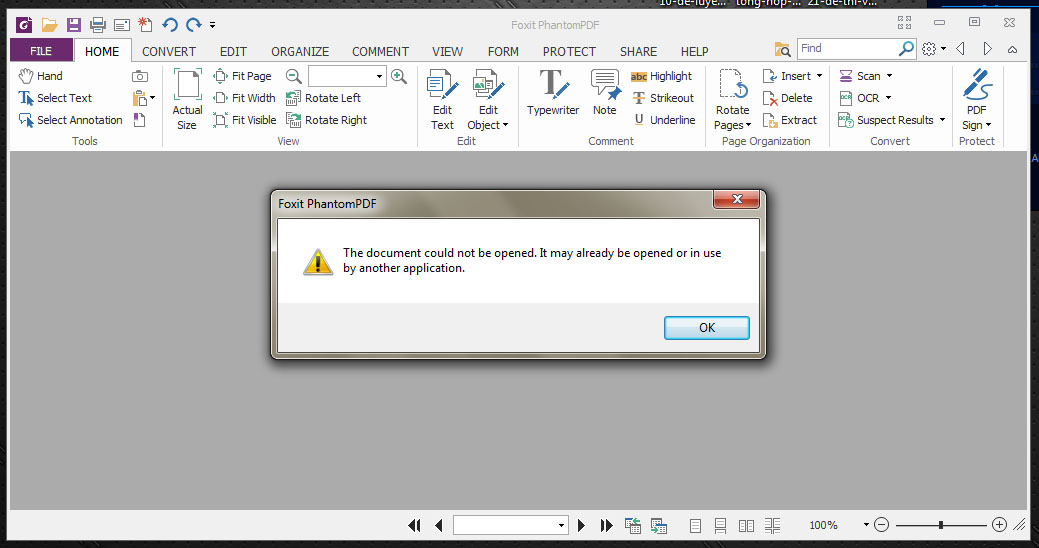
Microsoft Windows không nhận biết được file PDF
Máy tính thông thường sẽ tự nhận diện được file PDF. Tuy nhiên, vẫn có trường hợp các file PDF gửi qua mail không kết thúc bằng đuôi .pdf thì máy tính sẽ không nhận diện được và bạn không thể mở file này lên.
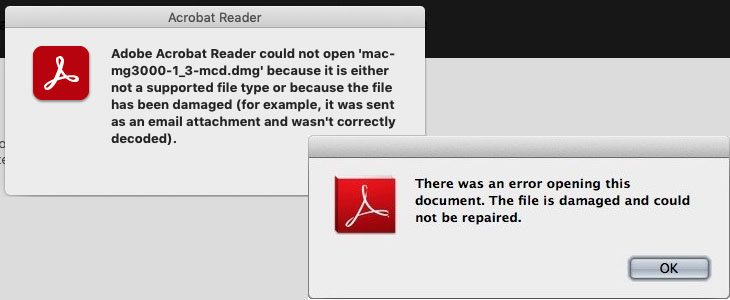
Chưa cài đặt phần mềm đọc file PDF
Các hệ điều hành từ Windows 7 trở lên đều có thể mở trực tiếp file PDF. Trong trường hợp không thể mở trực tiếp được, bạn nên cài đặt phần mềm đọc file PDF.
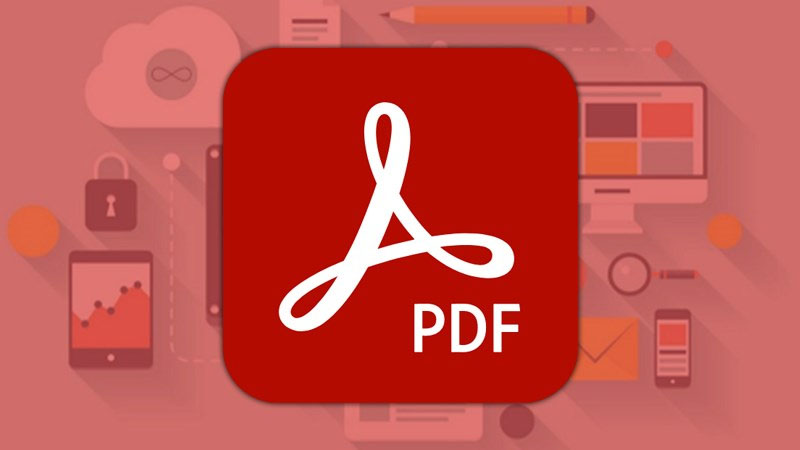
2. Cách khắc phục máy tính không tải được file PDF
Bước 1: Vào cài đặt Google Chrome
Mở trình duyệt Google Chrome lên và chọn biểu tượng dấu 3 chấm (Settings) ở góc trên bên phải cửa sổ.
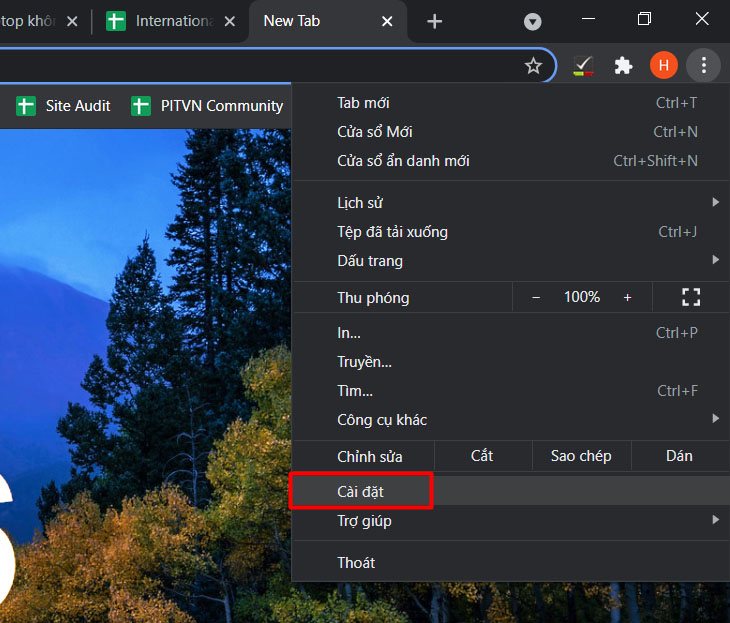
Bước 2: Chọn Privacy and Security > Sites Settings
Tại trang Settings hiện ra, bạn hãy kéo xuống phần Privacy and Security (Quyền riêng tư và Bảo mật) và chọn Site Settings (Cài đặt trang web).
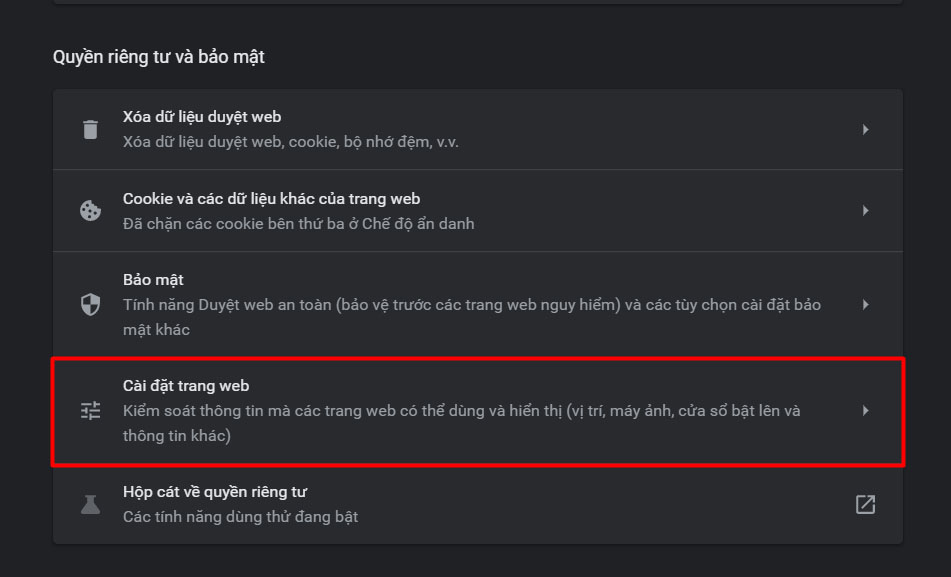
Bước 3: Chọn PDF Documents
Sau đó, các bạn hãy kéo xuống và tìm PDF Documents (Tài liệu PDF). Nếu không tìm được, bạn hãy mở mục Additional content settings (Các chế độ cài đặt nội dung khác), sau đó chọn PDF Documents.
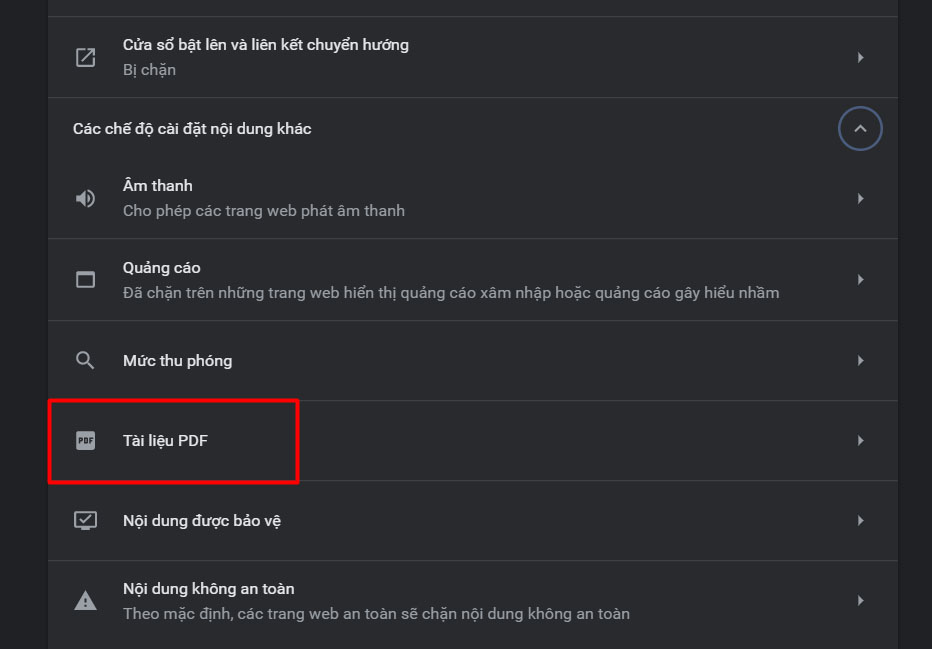
Bước 4: Tắt Download File PDF instead of automatically opening them in Chrome
Tắt tính năng Download File PDF instead of automatically opening them in Chrome (Tải tệp PDF xuống thay vì tự động mở trong Chrome).
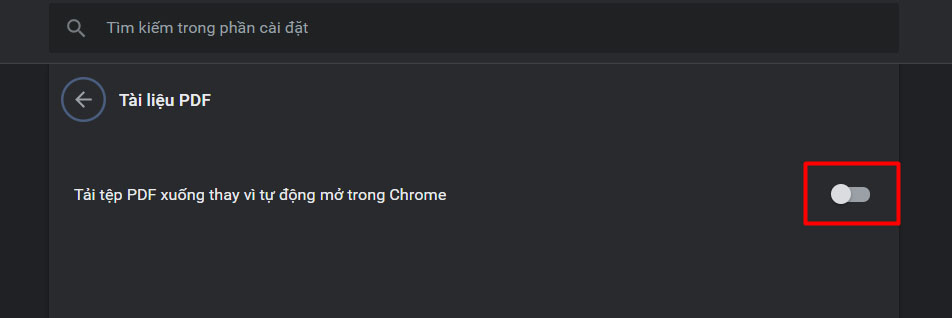
Nguồn: Internet